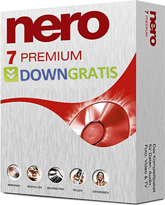Aprenda a sincronizar duas pastas no Windows
Confira neste tutorial algumas opções de sincronização de pastas no seu computador.
 Sincronizar bastas em diferentes ambientes é uma excelente alternativa que os usuários que trabalham com arquivos importantes que precisam ser gravados em mais de um ambiente para que as pessoas não corram o risco de perder.
Sincronizar bastas em diferentes ambientes é uma excelente alternativa que os usuários que trabalham com arquivos importantes que precisam ser gravados em mais de um ambiente para que as pessoas não corram o risco de perder.
A sincronização evita que a pessoa esqueça de fazer o backup par aguardar arquivos importantes. Confira o passo a passo de como fazer esta sincronização das pastas em mais de um ambiente no Windows:
Passo a passo:
1 – Antes de mais nada será necessário baixar o SyncToy e fazer a instalação do programa.

2 – Depois do programa instalado, clique em “Create New Folder Pair”;
3 – Na próxima tela será necessário selecionar os diretórios onde se encontram a pasta de origem e a pasta de destino;

4 – O usuário terá três opções para escolher neste momento. Confira as diferenças de cada uma delas:

– Synchronize: Quaisquer mudanças em pastas e arquivos serão copiados para os dois lados. Nessa opção, não importa o que você faça em qualquer uma das pastas, as duas ficarão iguais. Por exemplo, você tem dois computadores. Com essa opção, você mantém a cópia de fotos, documentos, músicas entre outros, em ambos.
– Echo: Quaisquer mudanças em pastas e arquivos do grupo da esquerda serão copiadas na direita. Essa opção é útil para caso você faça uma viagem, por exemplo. Quando você voltar, avisará ao SyncToy que arquivos foram adicionados na pasta da esquerda (Left Folder), para que as mudanças ocorram na pasta da direita também. É bem similar ao “Synchronize”, só que você trabalha da esquerda para direita.
– Contribute: Igual ao “Echo”, porém, nenhum arquivo da pasta da direita (Right Folder) será deletado. Por exemplo, você tem um disco removível, e o levou para viajar junto com você. Durante a viagem você teve que deletar alguns arquivos dele para adicionar outros. Quando você volta, somente quer que o SyncToy reorganize o que há de novo, renomeie, mude arquivos, entre outros. Porém, ele não irá deletar nada.
5 – Depois de selecionar a opção mais adequada, escolha um nome para o par de pastas;
6 – Clique em “Run” para iniciar o processo de sincronização entre as duas pastas;
7 – Assim que o processo for finalizado clique em close.
Top 10